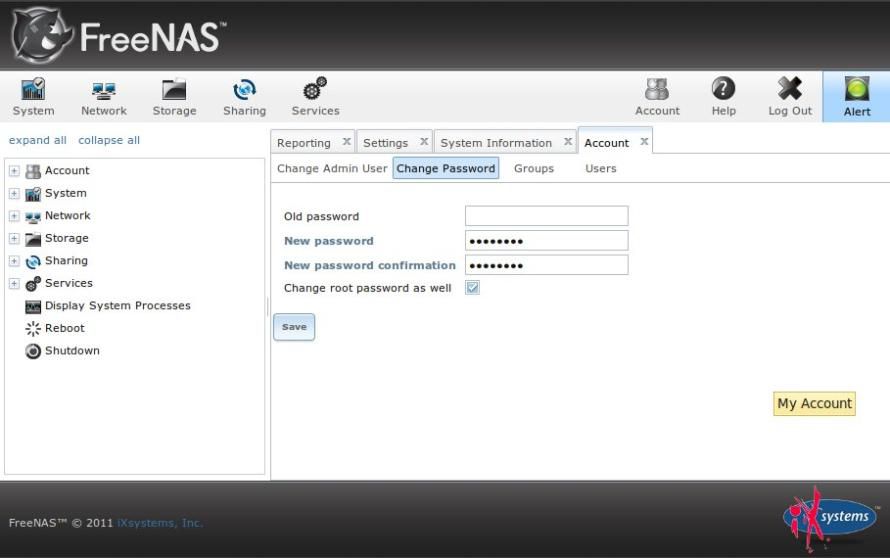Endlich ist es soweit. Steam ist für Linux verfügbar.
Mein Betriebssystem ist Ubuntu 12.04
Grafikkarte ATI Radeon HD 5770
How-To
1. Steam- Client herunterladen und installieren. steam.deb
2.Steam-Client starten ein Spiel aussuchen und installieren.
3.Spiel starten und spielen
Es gibt im Moment nur 40 Spiele für Linux. Dabei sind paar sehr gute. Tendenz steigend.
Wenn Mann Spiel startet und es läuft nicht. Statt dessen kommt
ERROR: "Required OpenGL extension " GL_EXT_texture_sRGB_decode" is not supported. Please update your OpenGL driver"
In diesem Fall muss neue Treiber von ATI installiert werden:
1.Treiber herunterladen. ATI Treiber
2. mit: sudo sh ati-driver-installer-*-x86.x86_64.run --buildpkg Heruntergeladene run-Datei ausführen. Dabei werden .deb -Dateien erstellt und im Persönlichen Ordner abgespeichert.
3. deb.-Dateien installieren.
4. Neustarten
Samstag, 22. Dezember 2012
Dienstag, 16. Oktober 2012
Linux-Ubuntu vs.Windows Pro und Contra
Welche Aufgaben hast Du für Dein Computersystem?
Die Aufgaben für mein privates System sind ein bisschen Office (Textverarbeitung, Tabellenkalkulation, Terminplanung und Online Banking), viel E-Mail und viel Internet (und dort hauptsächlich das Surfen im Web). Wenn ich das alles einmal zusammennehme, komme ich zu dem Resultat, dass ich das mit jedem halbwegs aktuellen Betriebssystem hinbekomme.
Wirklich mit jedem? Ja! So zum Beispiel Linux-Betriebssystem Ubuntu 12.04 LTS
Welche Vor- und Nachteile Linux-Betriebssystem z.B Ubuntu hat, habe ich hier aufgelistet:
Linux-Betriebssystem ist sicherer ( bis jetzt gab es noch keine Vieren gegen Linux)
Linux-Betriebssystem braucht keine Antivirenprogramme und TuneUp-Programme
Linux-Betriebssystem ist schneller ( 95% der 500 schnellsten Supercomputer laufen auf Linux)
Linux-Betriebssystem ist stabiler als Windows ( Windows stürzt oft ab Ubuntu 12.04 so gut wie nie)
Linux-Laufwerke müssen nicht defragmentiert werden
Linux-Betriebssystem z.B. Ubuntu ist vollständig (Ubuntu bringt alle Wichtige Programme mit)
Ubuntu-Betriebssystem so wie meiste Programme für Ubuntu sind kostenlos
Ubuntu ist schick und komfortabel (im Software-Center gibt es über 63000 geprüfte Programme die man mit einem Klick installieren kann)
Ubuntu ist anonym (man muss sich nicht registrieren)
Alle Programme werden automatisch aktualisiert
Viele Windows-Spiele und Programme kann man auf Ubuntu installieren ( mit WINE)
Mann kann Ubuntu von Live-CD starten (ohne Installation) oder parallel zu Windows installieren und auf die Windows-Laufwerke zugreifen (Daten retten)
Linux ist breit verbreitet ( 90% der Server laufen unter Linux z.B. Google, Wikipedia u.s.w)
Ubuntu hat große und hilfsbereite Gemeinschaft. ( ubuntuusers.de )
Und jetzt die Nachteile von Linux-Betriebssystemen
Linux-Betriebssystem muss man meistens selbst installieren ( die meisten PCs werden mit Windows verkauft) Aber, Die Installation von Ubuntu ist sehr einfach und dauert ca. 20 Min.
Nicht alle Windows-Spiele und Programme laufen auf Linux. Aber, es gibt immer mehr Spiele für Ubuntu ( z.B. von Humble Indie Bundle)
Nicht alle Hardware laufen auf Linux "Out of The Box" (solche Hardware zum laufen zu bringen ist was für Erfarene) Aber, bei ubuntuusers.de gibt es Hilfe.
Samstag, 13. Oktober 2012
Programme unter Ubuntu installieren / deinstallieren
Programme unter Ubuntu installieren / deinstallieren
Als ich diesen Blog zu schreiben begann, hatte ich mir vorgenommen jeden Artikel (auch) für Leute verständlich zu schreiben, welche noch nie zuvor Linux genutzt haben. Um dem Anspruch (hoffentlich) auch weiterhin gerecht zu bleiben, aber nicht in jedem Artikel eigens darauf einzugehen wie Programme / Pakete unter Ubuntu genau installiert werden, schreibe ich diesen Grundlagen Artikel über die Installation / Verwaltung von Programmen / Paketen um dann gegenbenenfalls darauf verlinken zu können.
Paketquellen
Die Installation von Software unter Linux / Ubuntu unterscheidet sich von der unter Windows in erster Linie durch die Paketquellen. In diesen befinden sich die meisten Programme die im Computeralltag gebraucht werden. Diese Art der Organisation von Software hat einige Vorteile gegenüber der Art unter Windows Software zu installieren. Zum einen ist relativ sicher, dass es sich bei den Programmen, die heruntrergeladen werden, auch um die handelt die man haben möchte, und nicht um manipulierte Duplikate, das wird auch durch die Signierung der Pakete sichergestellt. Zum Anderen werden die Paketquellen (in unterschiedlichem Maße) gepflegt, d.h. gibt es ein Update für bestimmte Software weist die Paketverwaltung darauf hin und installiert , wenn das gewünscht ist, auch wichtige Sicherheitsaktualisierungen automatisch. Zudem achtet die Paketverwaltung auf die Kompatibilität der Pakete untereinander und auch auf die mit dem Betriebssystem selbst.
Es gibt zudem Möglichkeiten Software zu installieren, welche sich nicht in den Paketquellen befindet, dazu später mehr.
Ubuntu Software-Center
Die standard Anwendung zur Installation von Programmen / Paketen unter Ubuntu ist das “Ubuntu Software-Center”.
Installation von Programmen / Paketen
Es befindet sich unter den Anwedungen des Typs “System“. Die Installation von Programmen ist damit denkbar einfach. Ist das gesuchte Programm / Paket gefunden muss nur auf installieren geklickt werden, anschließend sollte sich das gewünschte Programm / Paket auf dem Rechner befinden.
Auch die Installation von “.deb Paketen” ist mit dem Ubuntu Software-Center möglich, es öffnet sich automatisch, wenn eine solche Datei mit einem Doppelklick geöffnet wird (aber Achtung bei Software aus Fremdquellen!). Alternativ können die .deb Pakete auch mit gdebi installiert werden. Auf die Installation von .deb Paketen mit der Shell gehe ich am Ende des Artikels ein.
Deinstallation von Programmen / Paketen
Die Deinstallation funktioniert genauso einfach. Programm / Paket suchen und “Deinstallieren” klicken.
Das Ubuntu Software-Center ist stark auf Anwender_innenfreundlichkeit ausgelegt, für einige wahrscheinlich sogar etwas zu stark. So werden beispielsweise viele Programme / Pakete augeblendet und müssen erst über einen Klick auf “…Technische Dateien anzeigen” eingeblendet werden. Für Menschen ,die sich mit den Funktionen und der etwas überladenen Oberfläche des Software-Centers nicht anfreunden können gibt es Alternativen, eine davon ist die Synaptic Paketverwaltung.
Synaptic
Das Programm welches unter Ubuntu vor dem Software-Center standardmäßig zur Paketverwaltung installiert war heißt “Synatptic” und muss bei neuen Ubuntu Installationen zunächst selbst installiert werden. Das zu installierende Paket heißt
synaptic
Installation von Programmen / Paketen
Nach der Installation kann auch Synaptic unter den Anwedungen vom Typ “System” gefunden werden. Auch hier können die Programme / Pakete über das Suchfeld zunächst gesucht werden. Ist man nicht sicher wie ein Paket genau heißt ,hilft meistens das Ubuntuusers.de Wiki weiter.
Ist das Programm / Paket gefunden, kann es durch einen (Links-)Klick auf das (noch) leere Kästchen am Anfang der Zeile mit “zum Installieren vormerken” zur Installation ausgewählt werden. Es können auf diese Weise mehrere Programme / Pakete ausgewählt werden. Sind alle gewünschten Programme / Pakete markiert, können diese durch einen Klick auf “Anwenden” (der grüne Haken oben) installiert werden. Synaptic fragt noch einmal nach, ob die Programme / Pakete wirklich installiert werden sollen und zeigt eventuell mögliche Probleme an. “Anwenden” installiert die Programme / Pakete dann aber wirklich.
Deinstallation von Programmen / Paketen
Installierte Programme / Pakete können durch einen (Links-)Klick auf das nun grüne Kästchen am Anfang der Zeile auch wieder deinstalliert werden. Hier erlaubt Synaptic die Auswahl zwischen “Zum Entfernen vormerken” und “Zum vollständigen Entfernen vormerken“. Letztere Option löscht auch die vom Programm angelegten Konfigurationsdateien.
Paketquellen verwalten
Über “Einstellungen” -> “Paketquellen” können diese verwaltet werden. unter dem Reiter “Andere Software” können beispielsweise Paketquellen hinzugefügt bzw. entfernt werden.
Wurden neue Paketquellen hinzugefügt müssen diese über “Neu laden” in Synaptic erneut eingelesen werden, bevor die Programme / Pakete über die Suche gefunden werden können.
Shell
Wer keine grafische Oberfläche braucht oder installiert hat kann selbstverständlich auch über die Shell seine Programme / Pakete verwalten. Es kann durchaus nützlich sein die Befehle auch zu kennen, wenn normalerweise nur das Software-Center genutzt wird, beispielsweise wenn aufgrund eines Grafikkartentreiber Problems keine grafische Oberfläche verfügbar ist. Auch werden in vielen Tutorials nur Befehle angegeben durch welche Programme / Pakete installiert werden etc. es kann nicht schaden zu wissen, welche Befehle man da gerade mit Superuser Rechten auf dem eigenen Computer ausführt.
Die wichtigsten Befehle sind
sudo apt-get install PAKETNAME1 PAKETNAME2 (usw.)
um Programme / Pakete zu installieren
sudo apt-get remove PAKETNAME
um Programme / Pakete zu deinstallieren, die Konfigurationsdateien bleiben erhalten
sudo apt-get purge PAKETNAME1 PAKETNAME2
um Programme / Pakete einschließlich deren Konfigurationsdateinen zu deinstallieren
sudo apt-get update
aktualisiert die Paketquellen
sudo apt-get upgrade
installiert vorhandene Aktualisierungen
sudo dpkg --install /PFAD/ZUR/PAKETDATEI.deb
installiert ein “.deb Paket” (auch hier Achtung bei Software aus Fremdquellen!).
Mehr Informationen zu apt-get gibt es im Ubuntuusers.deWiki.
Geld verdienen im Internet
Geld verdienen im Internet
Sie sind bestimmt auf meiner Seite gelandet weil Sie nach Möglichkeiten gesucht haben Geld im Internet zu verdienen, richtig? Dieser Rückschluss macht mich sicherlich nicht zu einem Propheten aber es bedeutet, dass Sie genau richtig sind! Ich möchte mit meinem unabhängigen Informationsportal eine Anlaufstelle für Menschen wie Sie schaffen, die mit Hilfe des Internets Geld verdienen wollen.
Geld verdienen mit Gameduell
Bei Gameduell handelt es sich um einen Anbieter für Money Games. Das sind browserbasierte Online-Mini-Spiele, in denen Sie gegen menschliche Gegner antreten und um echtes Geld spielen. Glück als Erfolgsfaktor für Ihre Gewinne ist hierbei jedoch keine Voraussetzung. Vielmehr entscheiden Ihre Geschicklichkeit, Denkvermögen und der Spaß am Spielen im Internet darüber, wieviel Geld Sie mit Gameduell verdienen werden.Im Internet Geld verdienen mit bezahlten Umfragen
Bezahlte Online Meinungsumfragen sind eine sehr attraktive Methode, sich ein kleines aber feines Nebeneinkommen zu verdienen. Das haben Sie dem Umstand zu verdanken, dass Marktforschungsunternehmen, meist im Auftrag von großen Konzernen, an Ihrer Meinung und Lebensumständen interessiert sind, um so die Produkte und Dienstleistungen der Zukunft zu gestalten. Wie der Name schon sagt füllen Sie anonymisierte Umfragebögen komplett online aus und lassen sich im Gegenzug Ihre Meinung bezahlen.Online Geld verdienen mit Paidmails und Bonusaktionen
Bei Ihrer Suche nach Informationen zum Thema Geld verdienen im Internet, sind Sie sicherlich schon über sogenannte Paidmailer gestoßen. Das sind Anbieter, die ihre Mitglieder für das Lesen und Bestätigen von Emails (im nachfolgenden Paidmails genannt) vergüten. Diese Paidmails beinhalten in der Regel Werbung von Sponsoren und Partnerunternehmen, die auf diese Weise ihr Produkt bzw. ihre Dienstleistung bekannt machen wollen.Mit Facebook Geld verdienen
Soziale Netzwerke wie Facebook, Twitter und Co. erfreuen sich immer größerer Beliebtheit. Allein Facebook hat über 900 mio. registrierte Mitglieder. Da ist es nicht verwunderlich, dass es Unternehmen und Anbieter gibt, die dieses Vernetzungspotential nutzen um neue Interessenten und Fans für Ihre Produkte zu begeistern. In den letzen Jahren haben sich einige seriöse Anbieter etabliert, die Sie für die Nutzung der Verbreitungsmöglichkeiten von Facebook und anderen sozialen Netzwerken mit barem Geld vergüten.Mit Neobux einen attraktiven Nebenverdienst aufbauen
Der Paid-To-Click Anbieter Neobux ist ein, seit über 4 Jahren etablierter, Dienstleiter für das Geld verdienen mit dem Betrachten von Werbeanzeigen und Internetseiten.Was Neobux zu einer sicheren Einkommensquelle macht, sind die attraktiven Zusatz-Features, wie z.B. das Mieten von Referrals und optionale Account-Upgrades.Mein Testbericht klärt auf, wie Sie eine effektive Verdienststrategie entwickeln und dadurch mehr als nur auf Taschengeld-Niveau Geld verdienen.Schnell Geld verdienen mit Paid4-Dienstleister
Neben Paidmailer, Meinungsumfrageportale oder Fantausch-Plattformen gibt es weitere kostenlose Methoden, die auf andere Arten des online Geld verdienens setzen. Das Programmangebot ist sehr facettenreich und kaum zu überblicken. Zu den beliebtesten Methoden gehören Bezahlte Startseiten, Online Gaming oder Surfbars. Meine Testberichte klären auf in wie weit sonstige Paid4-Anbieter zum Geld verdienen taugen.Geld verdienen im Internet mit Affiliate-Marketing
Das Affiliate-Marketing gehört neben dem Online-Trading sicherlich zu den Königsdisziplinen, wenn es darum geht Geld im Internet zu verdienen. Dabei handelt es sich um eine Vertriebsform, bei der Sie als eine Art Vermittler Produkte und Dienstleistungen von anderen Unternehmen bewerben und dafür Provisionen erhalten. Das wohl bekannteste Beispiel für Affiliate-Marketing ist der Online-Shop Amazon.de.Bemerkung
Informieren Sie sich kostenlos und unverbindlich über die besten Anbieter und Methoden zum Geld verdienen im Internet. Keine Abzocke, keine versteckten Kosten, dass verspreche ich Ihnen. Falls Sie dennoch mit einem von mir getesteten Anbieter nicht zufrieden sind oder eine persönliche Anfrage haben, dann lassen Sie mir einfach eine Nachricht über das Kontaktformular zukommen.
Ich wünsche viel Spaß beim Erkunden meiner Seite und viel Erfolg beim Geld verdienen im Internet.
PS: Wenn Sie auf meiner Seite nicht die gewünschten Informationen finden sollten, dann empfehle ich Ihnen Paid4World. Hier erwarten Sie wertvolle Tipps und Anbieter zum Thema: “Online Geld verdienen“! Der Webmaster dieser Seite setzt ebenfalls wie ich auf kostenlose und seriöse Methoden zum Geld verdienen.
Sonntag, 23. September 2012
Blu-Ray auf Ubuntu 12.04 mit MakeMKV
Lange war es nicht möglich Blu-Ray Medien unter Linux abzuspielen, was von vielen Umsteigern – egal ob sie nun selber überhaupt über Blu-Ray Medien verfügen, oder nicht – angeprangert wurde.
In diesem Post möchte ich zeigen wie einfach es ist Blu-Ray Filme unter Ubuntu zu wiedergeben.
Für Anfang brauchen wir einen PC mit Blu-Ray Player und als Betriebssystem nehmen wir Ubuntu 12.04. Alle Informationen zu Ubuntu 12.04 so wie Download-Link finden Sie auf dieser Webseite: http://ubuntuusers.de/
Für Wiedergabe von Blu-Ray Filmen gibt es zwei Möglichkeiten. Eine Möglichkeit ist: ein XBMC (Media Center Software) mit einem MakeMKV- Plugin dazu mehr in einem anderen Post.
Zweite Möglichkeit ist die Blu-Ray Filme mit MakeMKV auf die Festplatte zu rippen und als .mkv Format mit VLC zu wiedergeben. Registrierungsschlüssel gibt es hier: http://www.makemkv.com/forum2/viewtopic.php?f=5&t=1053
Fangen wir an mit der Installation. Dazu müssen wir im Terminal folgende Code eingeben:
- sudo apt-get install build-essential libc6-dev libssl-dev libgl1-mesa-dev libqt4-dev
- cd /usr/local/src
- sudo wget http://www.makemkv.com/download/makemkv-bin-1.8.0.tar.gz
- sudo wget http://www.makemkv.com/download/makemkv-oss-1.8.0.tar.gz
- sudo tar xzf makemkv-bin-v1.8.0.tar.gz
- sudo tar xzf makemkv-oss-v1.8.0.tar.gz
- cd makemkv-bin-1.8.0
- sudo make -f makefile.linux
- sudo make -f makefile.linux install
- cd /usr/local/src
- cd makemkv-oss-1.8.0
- sudo make -f makefile.linux
- sudo make -f makefile.linux install
Danach kann man Blu-Ray einlegen und MakeMKV starten. Um den Vorgang zu starten, auf den Pfeil klicken.
Danach die Sprache von Audio und Untertitel auswählen.
Ausgabeordner einfügen und Vorgang starten.
Wenn der Vorgang beendet ist, denn File mit dem VideoLAN öffnen und den Film genießen.
Samstag, 15. September 2012
MiniDLNA im FreeNAS einrichten
Mit FreeNAS 8.2.0 ist die Unterstützung für minidlna als Plugin gekommen. Leider sind die Einstellungsmöglichkeiten eingeschränkt, so lässt sich über das GUI nur ein Medien-Pfad definieren. Allerdings ist es sehr einfach, mit ein paar Änderungen in der minidlna.conf Ordner für Videos, Bilder und Filme zu definieren.
1. Dataset wie /mnt/NAS2/jail und /mnt/NAS2/software erstellen.
2. Plugins Verzeichnis wählen.
3. Jail Plugin runterladen: FreeNAS-8.2.0-RELEASE-x64.Plugins_Jail.pbi
4. Jail Plugin installieren.
5. MiniDLNA Plugin runterladen minidlna-1.0.22_3-amd64.pbi
6. MiniDLNA Plugin installieren.
7. Um die Medien Vezeichnise zu erweitern shell öffnen und eingäben:
~$ cd /mnt/NAS2/jail/software/mnt/plugins/pbi/minidlna-amd64/etc
~$ nano -w minidlna.conf
8. minidlna.conf um Verzeichnise erweitern:
9. Mit Strg+Caps(Großschreibung)+x speichern, danach Enter klicken, exit eingeben und wider Enter klicken.
10. Verzeichnise mit Bilder u.s.w mounten
11. MiniDLNA Plugin einschalten.
1. Dataset wie /mnt/NAS2/jail und /mnt/NAS2/software erstellen.
2. Plugins Verzeichnis wählen.
3. Jail Plugin runterladen: FreeNAS-8.2.0-RELEASE-x64.Plugins_Jail.pbi
4. Jail Plugin installieren.
5. MiniDLNA Plugin runterladen minidlna-1.0.22_3-amd64.pbi
6. MiniDLNA Plugin installieren.
7. Um die Medien Vezeichnise zu erweitern shell öffnen und eingäben:
~$ cd /mnt/NAS2/jail/software/mnt/plugins/pbi/minidlna-amd64/etc
~$ nano -w minidlna.conf
8. minidlna.conf um Verzeichnise erweitern:
9. Mit Strg+Caps(Großschreibung)+x speichern, danach Enter klicken, exit eingeben und wider Enter klicken.
10. Verzeichnise mit Bilder u.s.w mounten
11. MiniDLNA Plugin einschalten.
FreeNAS 8.2.0 einrichten
Nach dem FreeNAS 8.2 auf dem NAS gebootet ist und ans Netzwerk angeschlossen ist, kann man von einem Client-PC auf NAS zugreifen. Dazu muss man auf dem Client-PC:
1. In Browser IP-Adresse des NAS eingeben. Im meinem Fall ist es 192.168.178.29 Danach sieht man WEB-Oberfläche von FreeNAS 8.2
2. Auf der WEB-Oberfläche Standard-Passwort ändern.
3. Volumen erstellen. FreeNAS erkennt die angeschlossene Festplatten. Als Dateisystemtyp wällt man ZFS
4. Wenn man von einem Linux System zugreifen will, muss man NFS einschalten. Für Windows PCs wird CIFS eingerichtet.
5.Freigabe erstellen
6. Auf dem Client-PC(in meinem Fall Ubuntu 12.04) Editor öffnen mit :
~$ gksu gedit /etc/fsab
7. Im fstab die Laufwerke einfügen :
192.168.178.29://mnt/NAS /mnt/NAS/Platte1 nfs rw 0 0
192.168.178.29://mnt/NAS2 /mnt/NAS/Platte2 nfs rw 0 0
8. Mit ~$ sudo mount -a alles mounten. Danach kann man auf die Festplatten mit einem Dateimanager zugreifen.
1. In Browser IP-Adresse des NAS eingeben. Im meinem Fall ist es 192.168.178.29 Danach sieht man WEB-Oberfläche von FreeNAS 8.2
2. Auf der WEB-Oberfläche Standard-Passwort ändern.
3. Volumen erstellen. FreeNAS erkennt die angeschlossene Festplatten. Als Dateisystemtyp wällt man ZFS
4. Wenn man von einem Linux System zugreifen will, muss man NFS einschalten. Für Windows PCs wird CIFS eingerichtet.
5.Freigabe erstellen
6. Auf dem Client-PC(in meinem Fall Ubuntu 12.04) Editor öffnen mit :
~$ gksu gedit /etc/fsab
7. Im fstab die Laufwerke einfügen :
192.168.178.29://mnt/NAS /mnt/NAS/Platte1 nfs rw 0 0
192.168.178.29://mnt/NAS2 /mnt/NAS/Platte2 nfs rw 0 0
8. Mit ~$ sudo mount -a alles mounten. Danach kann man auf die Festplatten mit einem Dateimanager zugreifen.
FreeNAS 8.2.0 installieren
In diesem Beitrag beschreibe ich die Installation von Betriebssystem auf ein NAS. Network Attached Storage (NAS, dt. netzgebundener Speicher) bezeichnet einfach zu verwaltende Dateiserver. Allgemein wird NAS eingesetzt, um ohne hohen Aufwand unabhängige Speicherkapazität in einem Rechnernetz bereitzustellen.
Installation
1. FreeNas 8.2 ISO-Image herunterladen http://sourceforge.net/projects/freenas/files/FreeNAS-8.2.0/RELEASE/x64/
2. ISO-Image auf CD brennen.
3. PC vom CD booten.
4. Ein formatiertes USB-Stick (min.2GB) reinstecken
5. FreeNas 8.2 auf den USB - Stick installieren.
6. USB-Stick mit dem installierten FreeNAS 8.2 ins NAS einstecken und booten.
7. IP-Adresse merken. Diese IP-Adresse muss man im Browser eines Client-PC eingeben um die WEB-Oberfläche zusehen.
Donnerstag, 19. April 2012
GIMP 2.8-RC1
Dieses Tutorial zeigt Ihnen, wie Sie GIMP 2.8-RC1 auf Ubuntu Linux 12.04 (Precise Pangolin) zu kompilieren.
Wenn ein Schritt nicht funktioniert wie erwartet, oder es sind zusätzliche Schritte erforderlich, ändern Sie bitte das Verfahren auf eigene Faust und vielleicht um einen Kommentar zu anderen Nutzern über Ihre Erkenntnisse zu informieren.
Wenn es neuere Versionen wie die, die in der Anleitung (zum Beispiel für Babl oder GEGL) sind, verwenden die neueren Versionen.
Zunächst erstellen Sie ein temporäres Verzeichnis, wo die Quellen gesteckt werden:
------------------------------------------------------------------
mkdir -p ~/tmp/gimp
cd ~/tmp/gimp
---------------------------------------------------------------------
Dann holen Sie den Quellcode von GIMP , die Sie übersetzen wollen und legen Sie sie in das Verzeichnis.
Also, entweder Download von Gimp 2.8-RC1 Quellen und entpacken Sie es. Öffnen Sie eine Konsole und tippe:
----------------------------------------------------------------------Also, entweder Download von Gimp 2.8-RC1 Quellen und entpacken Sie es. Öffnen Sie eine Konsole und tippe:
cd ~/tmp/gimp
wget ftp://ftp.gimp.org/pub/gimp/v2.8/gimp-2.8.0-RC1.tar.bz2
tar -xjf gimp-2.8.0-RC1.tar.bz2
-----------------------------------------------------------------------
Alternativ kann man die neuesten Quellen mit git (stellen Sie sicher, git installiert ist - installieren mit sudo apt-get install git
Öffnen Sie eine Konsole und tippe:
----------------------------------------------------------------------
cd ~/tmp
git clone git://git.gnome.org/gimp
----------------------------------------------------------------------
Wir wollen die GIMP in einem speziellen Verzeichnis (/ opt/gimp-2.8) installieren, so dass es nicht mit dem System der GIMP-Paket stört. Um das zu erreichen, öffnen Sie eine Konsole (wenn Sie nicht schon tun) und tippe:
----------------------------------------------------------------------
cd ~/tmp
git clone git://git.gnome.org/gimp
----------------------------------------------------------------------
Wir wollen die GIMP in einem speziellen Verzeichnis (/ opt/gimp-2.8) installieren, so dass es nicht mit dem System der GIMP-Paket stört. Um das zu erreichen, öffnen Sie eine Konsole (wenn Sie nicht schon tun) und tippe:
-------------------------------------------------------------------------
export PATH=/opt/gimp-2.8/bin:$PATH
export PKG_CONFIG_PATH=/opt/gimp-2.8/lib/pkgconfig
export LD_LIBRARY_PATH=/opt/gimp-2.8/lib
-----------------------------------------------------------------------
Die PATH ist eine Liste der Verzeichnisse, in denen für Binärdateien betreut werden, ermöglicht PKG_CONFIG_PATH die pkg-config-Tool, um Bibliotheken in unserem GIMP-2.8-Verzeichnis zusammengestellt erkennen und LD_LIBRARY_PATH ermöglicht gemeinsame Objekte in irgendeiner benutzerdefinierten Pfad befinden.
Bitte beachten Sie, dass diese Ausfuhren nur für diese Sitzung (= Konsolen-Fenster) gespeichert. Wenn Sie es schließen und öffnen Sie eine andere später, müssen Sie diese Zeilen noch einmal eingeben (oder legen Sie sie in. Bash).
Wenn Sie kompilieren nur für Ihre Maschine (dh, Sie wollen nicht die kompilierte Binary auf anderen Rechnern laufen), können Sie auch tun
-----------------------------------------------------------------------
export CFLAGS="-march=native -O3"
-----------------------------------------------------------------------
Es ermöglicht dem C-Compiler, um alle Anweisungen Ihres Prozessors unterstützt bedienen und wird den kompilierten Code für größte Leistung zu optimieren.
Jetzt haben wir das GIMP-Quelle bereit. Vor dem nächsten Schritt, installieren Sie alle Abhängigkeiten Entwicklung, dass das System-verpackten GIMP erfordert. Die Chancen für GIMP 2,8 benötigen diese Bibliotheken ist hoch, und so brauchen wir nicht alles von Hand zu installieren:
-------------------------------------------------------------------------
sudo apt-get build-dep gimp
-------------------------------------------------------------------------
Dies wird wahrscheinlich eine Reihe von Paketen installieren.
Jetzt können Sie versuchen die Quelle zu configuren.
--------------------------------------------------------------------------
cd ~/tmp/gimp/gimp-2.8.0-RC1
./configure --prefix=/opt/gimp-2.8
--------------------------------------------------------------------------
Oder mit Quellen von git:
-------------------------------------------------------------------------
cd ~/tmp/gimp/gimp
./autogen.sh --prefix=/opt/gimp-2.8
--------------------------------------------------------------------------
Wenn die Konfiguration scheitert weil, das babl> = 0.1.10 fehlt. Müssen wir einen Blick auf die Homepage von Babl werfen . Es gibt keinen Tarball für> = 0.1.10, so holen wir die Quelle via git:
--------------------------------------------------------------------------
cd ~/tmp/gimp
git clone git://git.gnome.org/babl
----------------------------------------------------------------------
Wenn libtool fehlt, so installieren Sie es mit:
----------------------------------------------------------------------
sudo apt-get install libtool
----------------------------------------------------------------------
Dann:
----------------------------------------------------------------------
cd babl
./autogen.sh --prefix=/opt/gimp-2.8
make -j5
sudo make install -j5
--------------------------------------------------------------------------
Das Argument-j steuert, wie viele Prozesse gleichzeitig erstellt werden . Verwenden Anzahl der CPU-Kerne + 1 - zum Beispiel, wenn Sie 4 CPU-Kerne, verwenden Sie-j5 haben. Dies macht die Erstellung schneller, aber nicht die daraus resultierende binäre, natürlich.
----------------------------------------------------------------------
sudo apt-get install libtool
----------------------------------------------------------------------
Dann:
----------------------------------------------------------------------
cd babl
./autogen.sh --prefix=/opt/gimp-2.8
make -j5
sudo make install -j5
--------------------------------------------------------------------------
Das Argument-j steuert, wie viele Prozesse gleichzeitig erstellt werden . Verwenden Anzahl der CPU-Kerne + 1 - zum Beispiel, wenn Sie 4 CPU-Kerne, verwenden Sie-j5 haben. Dies macht die Erstellung schneller, aber nicht die daraus resultierende binäre, natürlich.
Jetzt wollen wir versuchen, GIMP erneut zu kompilieren:
-------------------------------------------------------------------------
cd ~/tmp/gimp/gimp-2.8.0-RC1
./configure --prefix=/opt/gimp-2.8
-----------------------------------------------------------------------
Jetzt gibt es einen anderen Fehler: "Package-Anforderungen (gegl> = 0.1.6) nicht erfüllt waren."
Wie Sie vielleicht erraten haben - jetzt ist es ervorderlich, die GEGL Homepage zu besuchen und laden Sie die neueste Version GEGL:
-------------------------------------------------------------------------
cd ~/tmp/gimp
wget ftp://ftp.gimp.org/pub/gegl/0.2/gegl-0.2.0.tar.bz2
tar -xjf gegl-0.2.0.tar.bz2
cd gegl-0.2.0
./configure --prefix=/opt/gimp-2.8
-------------------------------------------------------------------------
Schließlich, mit make kompilieren:
-----------------------------------------------------------------------
make -j5 && sudo make install -j5
-----------------------------------------------------------------------
-------------------------------------------------------------------------
cd ~/tmp/gimp/gimp-2.8.0-RC1
./configure --prefix=/opt/gimp-2.8
-----------------------------------------------------------------------
Jetzt gibt es einen anderen Fehler: "Package-Anforderungen (gegl> = 0.1.6) nicht erfüllt waren."
Wie Sie vielleicht erraten haben - jetzt ist es ervorderlich, die GEGL Homepage zu besuchen und laden Sie die neueste Version GEGL:
-------------------------------------------------------------------------
cd ~/tmp/gimp
wget ftp://ftp.gimp.org/pub/gegl/0.2/gegl-0.2.0.tar.bz2
tar -xjf gegl-0.2.0.tar.bz2
cd gegl-0.2.0
./configure --prefix=/opt/gimp-2.8
-------------------------------------------------------------------------
Schließlich, mit make kompilieren:
-----------------------------------------------------------------------
make -j5 && sudo make install -j5
-----------------------------------------------------------------------
Überprüfen Sie nun den Ausgang des Konfigurations-Skript. Es sagt Ihnen, welche Bibliotheken gefunden und verwendet werden. Wenn etwas ervorderlich ist bitte nach installieren.
Zeit für den Versuch, GIMP erneut zu kompilieren:
-------------------------------------------------------------------------
cd ~/tmp/gimp/gimp-2.8.0-RC1
./configure --prefix=/opt/gimp-2.8
-------------------------------------------------------------------------
Beobachten Sie den Ausgang wieder. Wenn es Bibliotheken fehlen oder wenn Sie zusätzliche Funktionen aktivieren möchten, installieren Sie die benötigten Bibliotheken (Kompilieren nicht sollte für diese libs benötigt werden, stehen sie wie-dev-Paket). / Configure erneut, bis alles in Ordnung ist.
GIMP ist jetzt konfiguriert und bereit, zu kompilieren.
Kompilieren von GIMP (dauert einige Zeit, abhängig von deiner Maschine) und installieren Sie es:
--------------------------------------------------------------------------
make -j5 && sudo make install -j5
-------------------------------------------------------------------------
GIMP sollte im / opt/gimp-2.8 nun installiert sein. Nun starten Sie es mit:
-----------------------------------------------------------------------
/opt/gimp-2.8/bin/gimp-2.8
-------------------------------------------------------------------------
Zeit für den Versuch, GIMP erneut zu kompilieren:
-------------------------------------------------------------------------
cd ~/tmp/gimp/gimp-2.8.0-RC1
./configure --prefix=/opt/gimp-2.8
-------------------------------------------------------------------------
Beobachten Sie den Ausgang wieder. Wenn es Bibliotheken fehlen oder wenn Sie zusätzliche Funktionen aktivieren möchten, installieren Sie die benötigten Bibliotheken (Kompilieren nicht sollte für diese libs benötigt werden, stehen sie wie-dev-Paket). / Configure erneut, bis alles in Ordnung ist.
GIMP ist jetzt konfiguriert und bereit, zu kompilieren.
Kompilieren von GIMP (dauert einige Zeit, abhängig von deiner Maschine) und installieren Sie es:
--------------------------------------------------------------------------
make -j5 && sudo make install -j5
-------------------------------------------------------------------------
GIMP sollte im / opt/gimp-2.8 nun installiert sein. Nun starten Sie es mit:
-----------------------------------------------------------------------
/opt/gimp-2.8/bin/gimp-2.8
-------------------------------------------------------------------------
Viel Spass!
Abonnieren
Posts (Atom)